iMovie is the video editing tool for Apple users. It works best for video editing on Mac, iPhone and iPad. However, Apple haven't made it a opensource for users to use. Here I will show you tips on how to download iMovie for mac for free. And I want to recommend you the best alternative to iMovie in case that you also meet issues when using iMovie (including the situation that you are actually a Windows user). Check out the details below.
Part 1. The Best Alternative to iMovie: Filmora Video Editor
Apple: macOS 10.15 Catalina, macOS 10.14 Mojave, macOS 10.13 High Sierra. Processor: Intel 4th Gen Core Processors or AMD equivalent. Disk: At least 1.2 GB free hard disk space for installation. RAM: At least 4 GB. Filmora Video Editor is known to be the best and the most advanced program to fulfill the idea of crop video to square on Mac. This program has very easy interface. Wondershare Filmora for Mac Use Filmora video editor to express your creativity and amaze with beautiful results. Cut, edit, merge, and trim clips. Add music and text.
iMovie might be complex and there might be issues when using this Apply application to editing video. So if you want to edit video in an easy way and enjoy a tool that is as easy-to-use, with a great interface and has all the main features that iMovie has, you can take a look at Filmora Video Editor for Mac. This iMovie for Mac (10.14 macOS Mojave) alternative offers everything as what iMovie can do for you but with a clean interface, with all the tools and effects displayed in the main window. While editing videos, there is no need to look for tools in hidden menus. And Filmora Video Editor has separate version for Windpws PC and Mac (macOS High Sierra included).
Wondershare Filmora for Mac (Latest version X) can help you easily crop video for free. This video cropper for Mac (Mojave included) allows you to change the dimension of a video file in various formats like MP4, FLV, AVI, VOB, 3GP, ASF, MOV, F4V and more. Wondershare Filmora X for mac is an intuitive, easily mastered, video editing software that lets you focus on making your videos amazing. Filmora X has all the basic editing features you expect, plus advanced editing features such as split-screen presets, green screen, color grading, audio keyframes, and more.
What make this iMovie alternative video editor outstanding:
- Contains all the basic video editing features: trim, crop, split, combine, add music, add text, etc.
- Supports various video & audio files and pictures from multiple cameras and smartphones.
- Hand-picked filters, overlays, motion graphics, titles, and transitions.
- Includes 300+ special effects, like mosaic blur, tilt-shift, and face-off.
By the way, if you want to get more alternatives to iMovie, please check this page to learn more.
Also, this top-notch yet flexiable video editor software has the Windows version: Filmora Video Editor for Windows.
What Makes Filmora Video Editor to Be the Best iMovie Alternative?
The faceoff feature helps to make a video funny enough, PIP effect helps to overlay more than one video together, tilt shift is good for coming up with an overwhelming diminutive scene while scene detection helps to sense any changes to a scene. Some of the editing functions of Filmora Video Editor include timeline editing where files are dragged right to the timeline for editing and the actual editing which involves double-clicking on the files right from the timeline.
There is transition which is available from the collections as well as export which comes up after you are through with editing. The edited files are exported using a compatible file format to any platform supported by Mac.
Part 2. How to Free Download iMovie for Mac
If you know Apple, you may have an idea of how protective they get about their experience, including the applications from different developers. So it is very common to find out you have to pay for most of the great applications you can enjoy on your Mac or iDevice.
This also applies for iMovie. If you try to download iMovie as a stand-alone application, it will be $14.99 coming out of your pocket. The same happens with the mobile apps, in which case they cost $4.99. Luckily for new Apple users, if you purchased your brand new Mac, iPad, iPhone or iPod touch after September 1 of 2013 you will get access to iMovie and so many other useful applications by Apple with no extra charge. Another requirement is that you need to have Mac OS X Mavericks on your computer or iOS 7 on your mobile device.
Question is: What happens if your device does not meet the requirements set by Apple? If you do not want to upgrade your device to the required OS versions, we do not encourage you to perform any operation on your device as a jailbreak on mobile or downloading tools from sources you do not trust. Instead, you can go ahead and use other programs that offer a similar experience to iMovie and even some extra enhacements. You just have to look for the one that suits you better.
Part 3. iMovie for Mac Review
Do not let yourself be fooled by the simple looks of iMovie. It may look small, but there is plenty of power you can count on to make amazing productions. Some of the highlights on the iMovie features include:
1. Instantly share your creations thanks to social integration
While in other programs you have to wait until your creation is completely ready to share even a slice of it with anyone, iMovie makes it all easier. Just select the section of your video you will be showing the world, click on Share at the top of the application and that's it. You can share it straight to Facebook, YouTube, Vimeo, via email, or just create a small file for it for you to send.
2. Syncing across devices with iCloud
One of the advantages about the Apple ecosystem is iCloud. With it, you can make sure everything you need is synced between every single device and even apps. iMovie is not the exception, once you are done working on your video on iMovie, it will be available for you to watch on your iPad, iPhone, iPod touch or even Apple TV in your living room.
3. Also use iMovie on the go on your mobile device
Sure, with iCloud you can watch your videos on any iOS device, but Apple also has available a mobile version of iMovie that you can use in your iPhone and iPad to quickly make your videos even better, without even touching the computer.
4. Add video and audio effects easily
iMovie is much more than cropping and moving things around. But as far as possibilities are open, they will not become a drag. With iMovie you can add video effects like a pro and also make sure your videos have their very own soundtrack, by adding predefined tracks and editing them or just creating your own from scratch.
5. It is all about quality
With HD recording-capable devices everywhere from phones professional cameras, not leaving behind the compact ones, you will need a tool that is capable of handling HD video quickly and efficiently. iMovie is capable of handling HD formats and is optimized to make the best out of your Mac's power into your HD TV.
Part 4. Troubleshooting Tips of Using iMovie on Mac
Troubleshooting when using iMovie on Mac (10.12 Yosemite to 10.14 macOS Mojave) is not a hard task as many people might take it to be. The biggest problem occurs when launching the program which mostly never happens by default. It can become a very serious issue when not attended to on time but there is always a way of getting past that. In case you experience such a problem or any other when using iMovie on Mac, follow the following steps and a solution will be found.
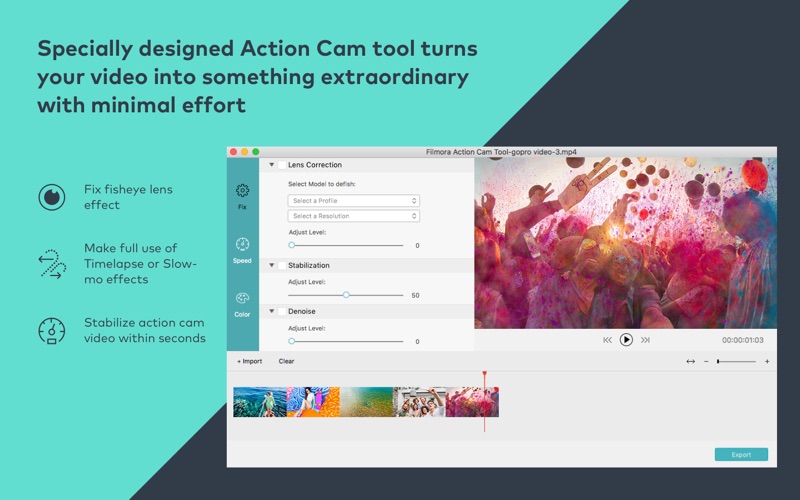
Locate the 'Applications' folder on the Finder and then right click on the icon indicated 'iMovie'. While there, select 'Show Package Contents' and then proceed straight to the 'contents' folder and then 'Mac OS' folder. There, you will find an apps icon named 'iMovie' which you will click twice to have the terminal app launched. Launching of the video editor will then follow and you will be good to go. It is good to note that this is not the right solution that you will have for troubleshooting when using iMovie on Yosemite and other operation system version but it is a workable option.
Bottom Line on iMovie for Mac
Hope the iMovie reviews and troubleshooting tips in this article could help you to solve your problems, and have you determine to continue using iMovie, or choose its best alternative Filmora Video Editor as your right video editor tool?
No matter which choice you make, I think the best result is you have created your favorite and stylish videos with one of the tools mentioned here. The reason why I recoommend Filmora Video Editor to you is this video editor software provides more cool effects than iMovie, it has a big effect store. At the same time, compared to iMovie, Filmora Video Editor is also designed to beginners or semi-professionals it is so easy that you'll think the tutorial isn't a need.
Okay, enough of the reviews, maybe it is time for you to have a free trial.
Dec 08, 2020 • Filed to: Answer Hard Drive Problems • Proven solutions
'Recently, I had an unusual issue in the startup of macOS Mojave, which is completely something new to me. I don't have a clue that what is the backstory of the issue and how to solve the problem. I am in urgent need of help!'
There are various causes that people complaining about startup problems on macOS Mojave. When you are trying to initiate the system, it is trapped. In the condition, you might have a big question 'What is wrong with my computer?'. Don't be panic. This article has listed 8 common-seen startup issues.
Even if you have lost your data due to worrisome startup problems. Here you can find the most professional tool to retrieve your data.
You must not wait. Let's settle it together!
Part 1: Common Mojave startup issues
People from all around the world have reported different start-up issues in macOS Mojave. Many people complain that 'mac will not boot' or 'mac safe mode is not working'. Among all the complaints, we summarize 8 common-seen problems and listed as followed.
Kindly check whether it is happening to you or not.
1 Mac does not power on
There might be a scenario where the Mac doesn't even power on because of various causes. This is the most common macOS Mojave startup issue. Most people report that the Mac does not power on. Here's the troubleshooting for this issue;
Troubleshooting:
There are different solutions for laptop and desktop users.
Laptop users: you need to connect the charger to your Mac and then press the 'Power' button to solve the issue.
Desktop users: if you are having this issue on the desktop, you need to check the power connection, switch, and power cord. If the power cord has a problem, replace it. Then re-switch on your computer.
2 macOS Mojave stops responding at the startup
Many people report that the macOS Mojave stops responding at the startup. In this case, the macOS Mojave is powered on but it stops responding while getting started. In this issue you need to follow this solution;
Troubleshooting:
Hard restart: If your Mac stops responding at the startup, it's a sign that you need to restart the hard. You need to press and hold the power button until the device is forced to shut down. Now you need to wait for a while, then press the power button again to turn on the Mac without any issue.
3 macOS Mojave does not start/boot
This macOS Mojave issue is that when the Mojave does not even boot. So, to tackle this issue you need to follow the troubleshooting below;
Troubleshooting:
There is more than one method to solve this dilemma, follow them carefully.
Reset non-volatile Ram & parameter Ram:
In this method, you need to firstly hard restart your Mac using the guidelines mentioned in the above methods. Instantly after the hard restart, you need to press and hold the 'Option + Command + P +R' keys until you hear the second chime. After pressing the buttons, you need to wait for macOS Mojave to reset NVRAM and PRAM.
Reset system management controller (SMC):
If you are using an iMac, Mac mini, or Mac Pro, you need to disconnect the power cable and then press and hold the power button approximately for 5 seconds to reset the SMC. Now after doing that, reconnect the power cables and turn on the Mac by pressing the power button.
If you are using MacBook, MacBook Air, or MacBook pro which has a non-removable battery, then you need to force shut down the Mac by using these keys; press and hold 'shift' + 'control' + 'option' + 'power button' for 10 seconds, then you need to release the keys to reset system management control (SMC). Lastly, turn on the Mac.
In a case where you have Mac with a removable battery, then you first need to remove the battery. After removing the battery, press and hold the power button for 5 seconds to reset SMC. In the end, connect the battery and turn on your Mac.
4 macOS Mojave does not show desktop after startup
In this issue, the MacOS goes through the proper boot and everything else, but when it comes to the desktop, the Mac Mojave is unable to display the desktop.
Troubleshooting:
There are two methods to get rid of this issue in no time, follow these two mentioned below;
Boot from recovery drive:
You need to hard restart your Mac and then instantly press and hold the 'Command' + 'R' keys. You need to hold the keys until the Mac chimes, or you see the Apple logo.
Use disk utility:
In this step, you need to open the macOS utility window. After opening it, select disk utility and then the startup drive. You will see the option of 'First Aid', click the option. After clicking it, 'run' to check the drives for errors. Furthermore, click 'Done' and close the disk utility. Now from the Apple menu, restart your Mac.
5 macOS Mojave crashes or fails to start
In this issue, you might see that the macOS Mojave has crashed or failed to start. You need to immediately follow this troubleshooting;
Troubleshooting:
There are two fixes to solve this issue, here are the fixes;
Enter safe mode:
Firstly, for entering the safe mode, you need to restart the Mac. Immediately after restarting, press and hold the 'shift' key. Release the key when the login screen appears.
Remove recent apps:
In this method, log in once or twice if the file vault is on. Furthermore, disable or remove the latest applications that are causing this dilemma of a startup issue. Now, start up the Mac in normal mode.
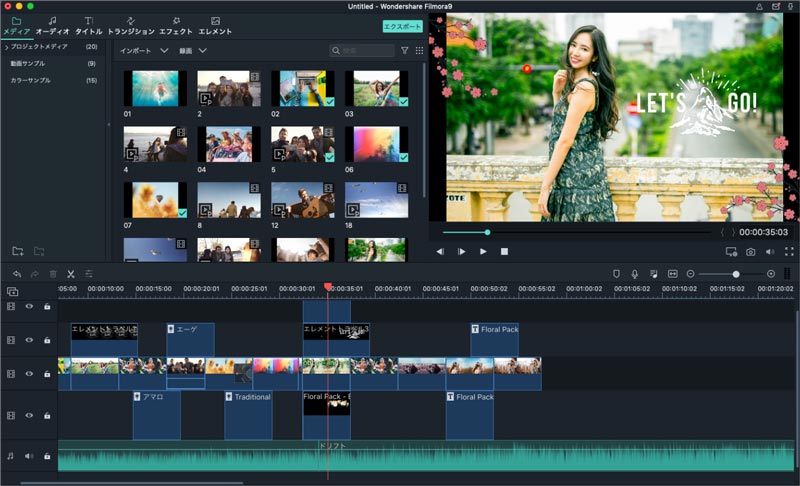
Locate the 'Applications' folder on the Finder and then right click on the icon indicated 'iMovie'. While there, select 'Show Package Contents' and then proceed straight to the 'contents' folder and then 'Mac OS' folder. There, you will find an apps icon named 'iMovie' which you will click twice to have the terminal app launched. Launching of the video editor will then follow and you will be good to go. It is good to note that this is not the right solution that you will have for troubleshooting when using iMovie on Yosemite and other operation system version but it is a workable option.
Bottom Line on iMovie for Mac
Hope the iMovie reviews and troubleshooting tips in this article could help you to solve your problems, and have you determine to continue using iMovie, or choose its best alternative Filmora Video Editor as your right video editor tool?
No matter which choice you make, I think the best result is you have created your favorite and stylish videos with one of the tools mentioned here. The reason why I recoommend Filmora Video Editor to you is this video editor software provides more cool effects than iMovie, it has a big effect store. At the same time, compared to iMovie, Filmora Video Editor is also designed to beginners or semi-professionals it is so easy that you'll think the tutorial isn't a need.
Okay, enough of the reviews, maybe it is time for you to have a free trial.
Dec 08, 2020 • Filed to: Answer Hard Drive Problems • Proven solutions
'Recently, I had an unusual issue in the startup of macOS Mojave, which is completely something new to me. I don't have a clue that what is the backstory of the issue and how to solve the problem. I am in urgent need of help!'
There are various causes that people complaining about startup problems on macOS Mojave. When you are trying to initiate the system, it is trapped. In the condition, you might have a big question 'What is wrong with my computer?'. Don't be panic. This article has listed 8 common-seen startup issues.
Even if you have lost your data due to worrisome startup problems. Here you can find the most professional tool to retrieve your data.
You must not wait. Let's settle it together!
Part 1: Common Mojave startup issues
People from all around the world have reported different start-up issues in macOS Mojave. Many people complain that 'mac will not boot' or 'mac safe mode is not working'. Among all the complaints, we summarize 8 common-seen problems and listed as followed.
Kindly check whether it is happening to you or not.
1 Mac does not power on
There might be a scenario where the Mac doesn't even power on because of various causes. This is the most common macOS Mojave startup issue. Most people report that the Mac does not power on. Here's the troubleshooting for this issue;
Troubleshooting:
There are different solutions for laptop and desktop users.
Laptop users: you need to connect the charger to your Mac and then press the 'Power' button to solve the issue.
Desktop users: if you are having this issue on the desktop, you need to check the power connection, switch, and power cord. If the power cord has a problem, replace it. Then re-switch on your computer.
2 macOS Mojave stops responding at the startup
Many people report that the macOS Mojave stops responding at the startup. In this case, the macOS Mojave is powered on but it stops responding while getting started. In this issue you need to follow this solution;
Troubleshooting:
Hard restart: If your Mac stops responding at the startup, it's a sign that you need to restart the hard. You need to press and hold the power button until the device is forced to shut down. Now you need to wait for a while, then press the power button again to turn on the Mac without any issue.
3 macOS Mojave does not start/boot
This macOS Mojave issue is that when the Mojave does not even boot. So, to tackle this issue you need to follow the troubleshooting below;
Troubleshooting:
There is more than one method to solve this dilemma, follow them carefully.
Reset non-volatile Ram & parameter Ram:
In this method, you need to firstly hard restart your Mac using the guidelines mentioned in the above methods. Instantly after the hard restart, you need to press and hold the 'Option + Command + P +R' keys until you hear the second chime. After pressing the buttons, you need to wait for macOS Mojave to reset NVRAM and PRAM.
Reset system management controller (SMC):
If you are using an iMac, Mac mini, or Mac Pro, you need to disconnect the power cable and then press and hold the power button approximately for 5 seconds to reset the SMC. Now after doing that, reconnect the power cables and turn on the Mac by pressing the power button.
If you are using MacBook, MacBook Air, or MacBook pro which has a non-removable battery, then you need to force shut down the Mac by using these keys; press and hold 'shift' + 'control' + 'option' + 'power button' for 10 seconds, then you need to release the keys to reset system management control (SMC). Lastly, turn on the Mac.
In a case where you have Mac with a removable battery, then you first need to remove the battery. After removing the battery, press and hold the power button for 5 seconds to reset SMC. In the end, connect the battery and turn on your Mac.
4 macOS Mojave does not show desktop after startup
In this issue, the MacOS goes through the proper boot and everything else, but when it comes to the desktop, the Mac Mojave is unable to display the desktop.
Troubleshooting:
There are two methods to get rid of this issue in no time, follow these two mentioned below;
Boot from recovery drive:
You need to hard restart your Mac and then instantly press and hold the 'Command' + 'R' keys. You need to hold the keys until the Mac chimes, or you see the Apple logo.
Use disk utility:
In this step, you need to open the macOS utility window. After opening it, select disk utility and then the startup drive. You will see the option of 'First Aid', click the option. After clicking it, 'run' to check the drives for errors. Furthermore, click 'Done' and close the disk utility. Now from the Apple menu, restart your Mac.
5 macOS Mojave crashes or fails to start
In this issue, you might see that the macOS Mojave has crashed or failed to start. You need to immediately follow this troubleshooting;
Troubleshooting:
There are two fixes to solve this issue, here are the fixes;
Enter safe mode:
Firstly, for entering the safe mode, you need to restart the Mac. Immediately after restarting, press and hold the 'shift' key. Release the key when the login screen appears.
Remove recent apps:
In this method, log in once or twice if the file vault is on. Furthermore, disable or remove the latest applications that are causing this dilemma of a startup issue. Now, start up the Mac in normal mode.
6 macOS Mojave stuck in the grey screen during startup
People have reported that in this issue the grey screen gets stuck during startup and can't go further. Here's the troubleshooting;
Troubleshooting:
To get rid of this grey screen, you either need to remove all external peripherals or remove only the bad ones.
Remove all external peripherals:
To remove all the external peripherals, you need to force shut down the Mac. After shutting it down, you need to remove all the external peripherals like printers, headsets, ethernet cables, or any other. Then turn on the Mac again and see if the issue still exists.
Replace the bad peripherals:
In this step, you need to connect every peripheral one by one. You need to identify that by which peripheral does the Mac gets stuck on the grey screen. Once you have identified the bad peripheral, replace it.
7 macOS Mojave stuck in the flashing question mark
if you see a question mark sign on your screen with white flashing background, don't worry, there are several solutions to this issue;
Troubleshooting:
Here are the solutions to this dilemma;
Select startup disk in recovery mode:
In this first method, just hard reset your Mac and instantly press and hold the 'Command' + 'R' keys. Only release the keys when the Mac chimes or you see the Apple logo on the screen. After that, select 'startup disk' from the Apple menu and then restart the Mac.
There might be a case, where 'startup disk' isn't available to you. In this case, you can repair the disk by using 'disk utility'> 'first aid' > 'run'. Now, select the start disk from the Apple menu and restart.
In situations where the Mac boots, you can also select system preferences from doc or the Apple menu and click startup disk. Furthermore, click the lock icon and insert the provide administrator password. Lastly, select the drive from the list of drives displayed on the screen, as the startup disk to eliminate the startup disk search process. After all, restart the Mac.
8 macOS Mojave always has a startup issue
If you keep on facing the macOS Mojave startup issue, you need to stick to the guide a little more.
Troubleshooting:
You can follow these last two steps to completely solve your issue.
Reinstall macOS Mojave in recovery mode:
The First and foremost thing you must do is open the macOS utility window. Secondly, select 'reinstall macOS' and then click 'Continue'. The instructions will be displayed on your screen, follow them properly to finish the reinstallation process.
Erase the startup drive and reinstall macOS Mojave in recovery mode:
You need to open macOS utility windows in this method too. Furthermore, select the 'disk utility'. Once you have selected disk utility, choose the startup drive, and press the 'erase' button. You need to provide the details as per mac requirements and then click 'erase'. This will erase the startup drive. Select the erased startup drive in the reinstallation process of macOS Mojave in recovery mode.
Part 2: Data recovery on macOS Mojave
If you haven't made a backup of your data before performing the above troubleshooting methods, and now you have lost your data. You might be willing to recover all the data as soon as possible. Don't worry your data is recoverable, you just need to use the data recovery software for Mac, mentioned below to get your data back.
Wondershare Recoverit
Wondershare Recoverit for Mac is remarkable enough to recover more than 1000+ types and formats of data. It can recover data from almost any of the storage devices used in the market. Recoverit for Mac is a widely known software all around the world. There are very few steps to be followed. Use these steps to restore your data from the erased hard drive.
Step 1: Launch Recoverit on Mac
The first task is to download and install the Recoverit software on your Mac. Once it is installed, you can just double click the icon to run the application.
Step 2: Select the derive
Once you've opened the application, the steps are easy and simple that. You need to select the drive under the 'Devices' option in front of you. Make sure you select the hard drive which you erased. Once you have recognized your hard drive. Click on the 'start' tab to move forward.
Step 3: Scan the location
Recoverit has an astonishing deep scanning process. Once you have pressed the tab 'start' the software will start the deep scanning process for your erased hard drive. You can even either pause or resume the scanning process.
Filmora Mac Mojave Installer
Step 4: Preview and recover files
The scanning process might take some time. After the process has been completed, you will be able to preview all the data you had lost when the drive was erased and found after the deep scanning process. You can preview multiple types of data, may it be videos, pictures, or audio. Now you need to select the button of 'recover' to enable the final and the most important recovering process. The recovery time of the data will depend upon the size of the data on the erased hard drive. Lastly, save your recovered data at the desired location.
Conclusion
Filmora 9 Download For Mac
The macOS Mojave is prone to startup issues as it is also an electronic device. You just need to get a proper guide to get yourself out of devastating situations. The only thing that you must keep in mind is that make a backup of your data while you perform any of the troubleshooting tasks.
What's Wrong with Drive
Download Filmora For Windows
- Recover Your Drive
- Fix Your Drive
- Format/Wipe Drive
- Know Your Drive
